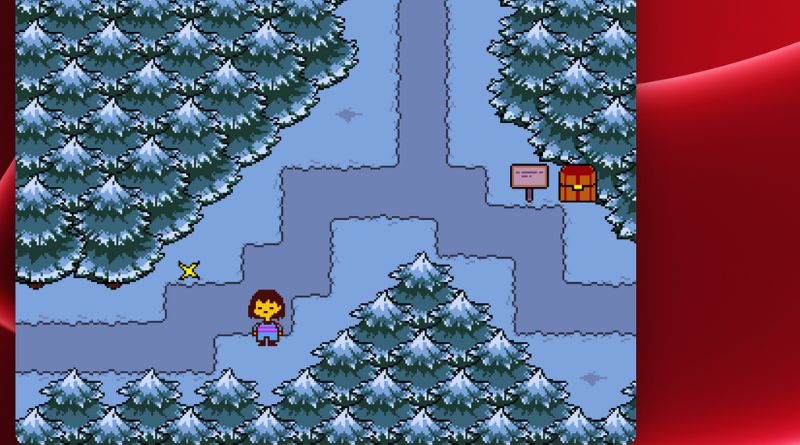Undertale, the indie RPG developed by Toby Fox, has captivated gamers with its unique storytelling, charming characters, and engaging gameplay. However, many players encounter an issue when they first launch the game: it opens in a windowed mode rather than full screen. Playing in full screen can enhance the gaming experience, immersing you further into the world of Undertale. This guide will walk you through the steps to make Undertale full screen on your PC.
Why Play Undertale in Full Screen?
Before diving into the how-to, let’s briefly discuss why you might want to play Undertale in full screen:
- Enhanced Immersion: Full-screen mode eliminates distractions from other applications and your desktop, allowing you to fully immerse yourself in the game’s world.
- Better Visuals: Playing in full screen can improve the visual experience, making the game’s charming pixel art even more engaging.
- Improved Focus: Without the taskbar and other window elements, you can focus solely on the game, enhancing your overall experience.
Methods to Full Screen Undertale on PC
Method 1: In-Game Settings
- Launch Undertale: Start the game by double-clicking its icon or launching it through your preferred game launcher.
- Access the Menu: Once the game is running, press
F4on your keyboard. This is the simplest way to toggle between windowed and full-screen modes in Undertale. - Adjust Resolution: If pressing
F4doesn’t work or the game doesn’t look right, you may need to adjust your screen resolution. Exit the game, right-click on your desktop, select “Display settings,” and choose a resolution that matches or is close to Undertale’s native resolution.
Method 2: Using the Configuration File
If the in-game method doesn’t work, you can manually edit the game’s configuration file:
- Locate the Config File: Navigate to the folder where Undertale is installed. This is typically found in
C:\Program Files (x86)\Steam\steamapps\common\Undertaleif you’re using Steam. - Edit the Config File: Find the file named
undertale.iniand open it with a text editor like Notepad. - Modify the Settings: Look for the line that says
Fullscreen=0and change the0to a1. Save the file and close the text editor. - Launch the Game: Start Undertale again, and it should now open in full screen.
Method 3: Keyboard Shortcuts
Sometimes, using a combination of keyboard shortcuts can help:
- Alt + Enter: Pressing
Alt + Enterwhile the game is running can toggle between windowed and full-screen modes. This method works for many games and applications, including Undertale.
Troubleshooting Common Issues
Even with these methods, you might encounter some issues. Here are a few common problems and how to fix them:
Issue 1: Black Borders or Low Resolution
- Solution: Adjust your screen resolution to match the game’s resolution. This can usually be done in your computer’s display settings. Alternatively, you can try changing the resolution settings within the game if it offers that option.
Issue 2: Game Crashes on Full Screen
- Solution: Ensure your graphics drivers are up to date. Sometimes, outdated drivers can cause compatibility issues. Visit your GPU manufacturer’s website to download the latest drivers.
Issue 3: Full Screen Doesn’t Work
- Solution: If none of the methods work, try running the game as an administrator. Right-click the Undertale icon and select “Run as administrator.” This can sometimes resolve permission issues that prevent the game from entering full-screen mode.
Frequently Asked Questions (FAQs)
Q: Can I switch back to windowed mode after going full screen?
A: Yes, you can easily switch back to windowed mode by pressing F4 again or using the Alt + Enter keyboard shortcut.
Q: Will playing in full screen improve my game’s performance?
A: Not necessarily. Full screen can enhance your visual experience, but it won’t significantly impact the game’s performance unless your system struggles with other background tasks.
Q: Why does my game look stretched in full screen?
A: This might be due to a mismatch between your screen’s resolution and the game’s native resolution. Adjust your display settings or check the game’s configuration file to set a compatible resolution.
Q: Can I play Undertale on multiple monitors?
A: While Undertale doesn’t natively support multi-monitor setups, you can play it on your primary monitor and use the other monitor for other tasks. Full-screen mode will only occupy one monitor.
Q: What if I encounter input lag in full-screen mode?
A: Input lag can occur due to various reasons, including V-Sync settings. Try disabling V-Sync in your graphics card settings or within the game’s settings if available.
Conclusion
Playing Undertale in full screen can significantly enhance your gaming experience, allowing you to fully appreciate the game’s artistic design and immersive storytelling. Whether you use in-game settings, configuration files, or keyboard shortcuts, getting the game to full screen is relatively straightforward. Should you encounter any issues, the troubleshooting tips provided should help you resolve them quickly. Enjoy your journey through the whimsical and heartfelt world of Undertale!